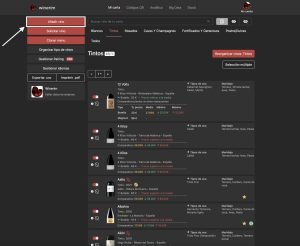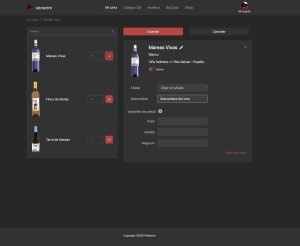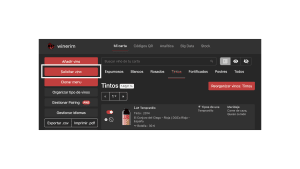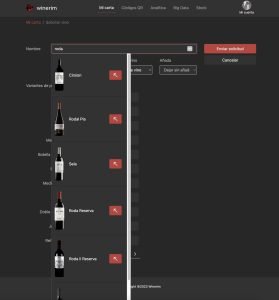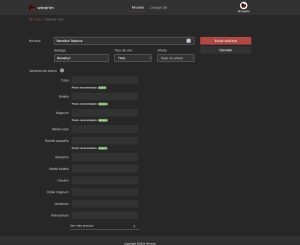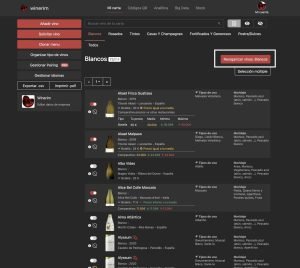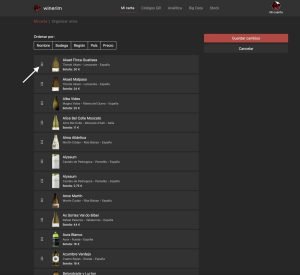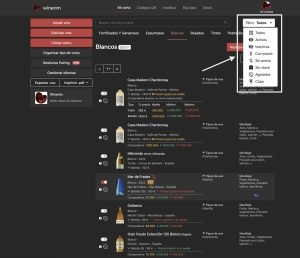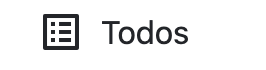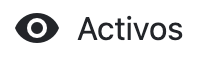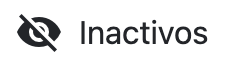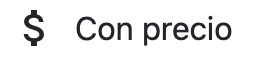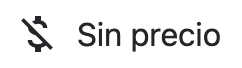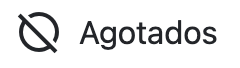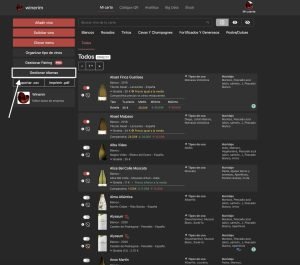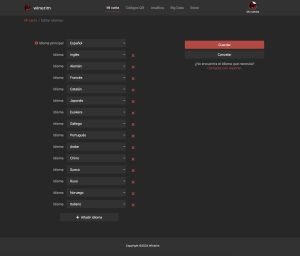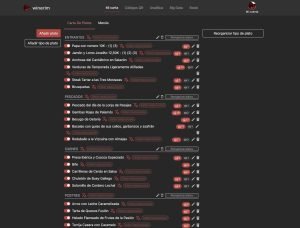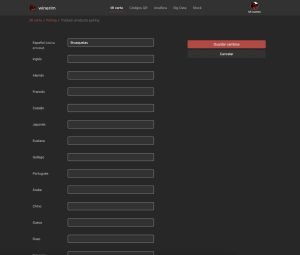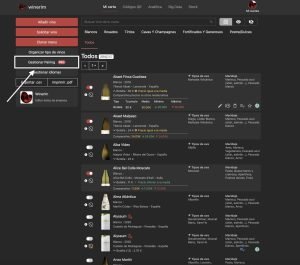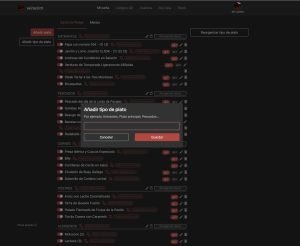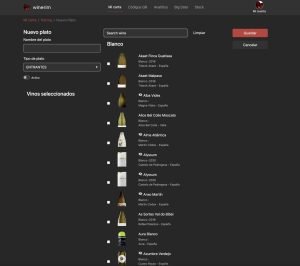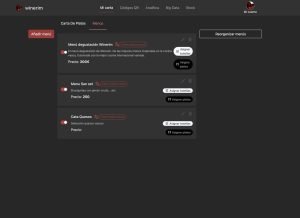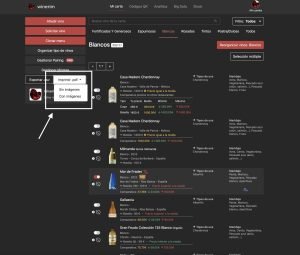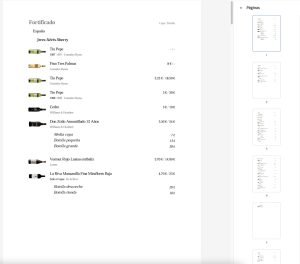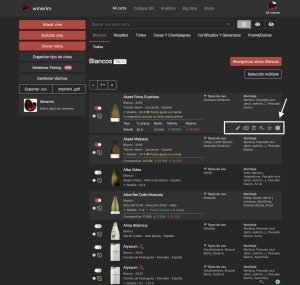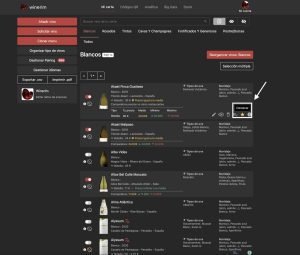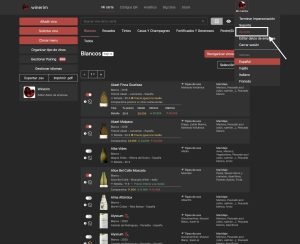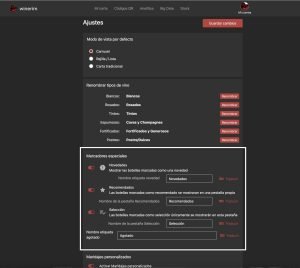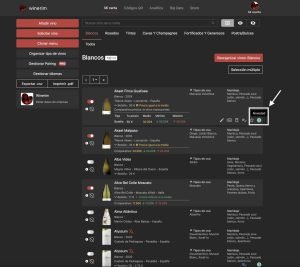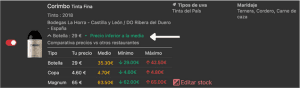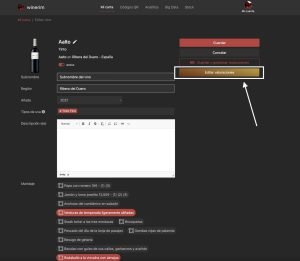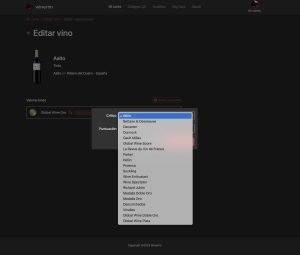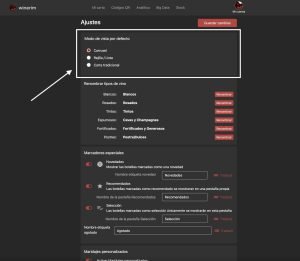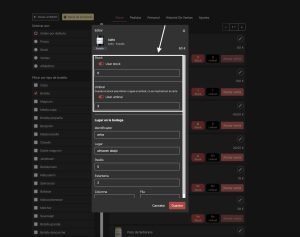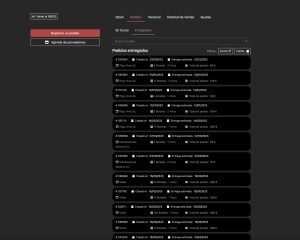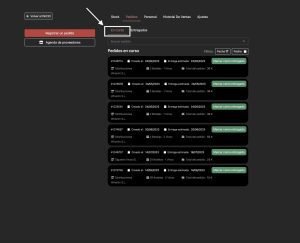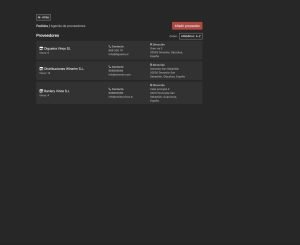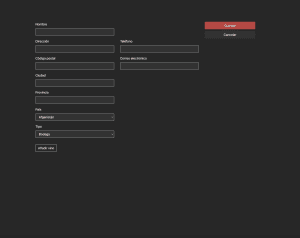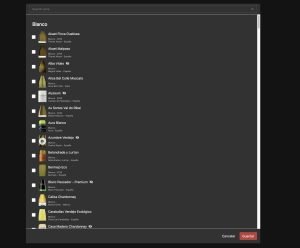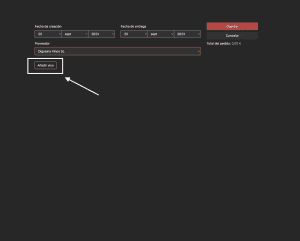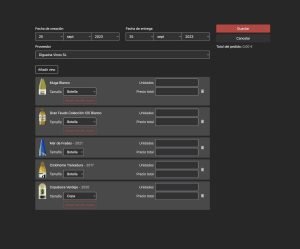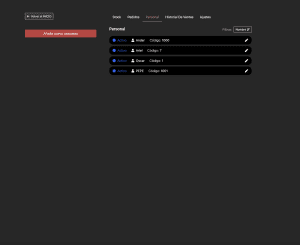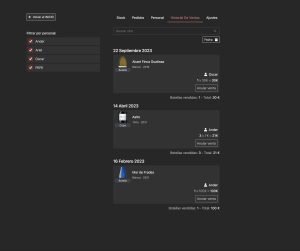Panel general
Añadir nuevas referencias a la carta
Si deseas incluir en tu carta de vinos una nueva referencia, desde tu panel de control debes seleccionar el botón “Añadir vino”:
A continuación, inserta el nombre en la barra de búsqueda y selecciona sobre la cruz + cuando encuentre el vino deseado. Introduce las variables de precio y guarda los cambios. Automáticamente aparecerá en tu carta.
Si el vino que deseas añadir no aparece en el listado, debes hacer clic en solicitar vino.
A continuación, introduzca el nombre del vino sobre el buscador:
Si el vino se encuentra en nuestra base de datos, aparecerá automáticamente, y solo tendrás que insertar las diferentes variables de precio que desees para tu carta. Desde Winerim te facilitamos información sobre los precios que tienen en la carta restaurantes de tu misma categoría:
Una vez tengas todos los campos con la información, haz clic en enviar solicitud y en unos instantes tendrás el vino en tu carta.
Si por el contrario, el vino no aparece en el listado, debes rellenar todos los campos: nombre, bodega, tipo de vino, añada y las diferentes variantes de precio y enviar una solicitud. El equipo de Winerim cargará el vino en tu carta rápidamente para que puedas trabajar cuanto antes con esa referencia.
Reorganizar los vinos de la carta
Reorganizar vinos para que aparezcan en un determinado orden en la carta es muy sencillo. Desde el panel de gestión, selecciona la categoría de vinos que quieres reorganizar: Espumosos, blancos tintos, rosados, fortificados… A continuación, pulsa en el botón que aparece en la parte superior derecha sobre la lista de vinos:
Seguidamente aparecerá un listado con todos los vinos de esa categoría que componen la carta. Pinchando sobre el nombre del vino se puede arrastrar y colocar en la posición deseada. Una vez estén ordenados en la posición deseada, debe utilizar el botón guardar cambios.
Para regresar al menú anterior sin realizar cambios, haz clic en cancelar.
Uso de filtros del editor
Para localizar un vino dentro del listado que compone la carta es posible utilizar filtros que hagan más sencillo ese trabajo. A la derecha de la barra de búsqueda aparecen tres botones.
El primero de ellos, que aparece activado por defecto, hace que se muestren todos los vinos que componen la carta, estén activados o no.
El segundo botón, con forma de ojo, si se activa mostrará sólo aquellos vinos que estén activos en la carta.
Por el contrario, el ojo tachado, mostrará los vinos desactivados pero que componen la carta.
Este filtro activado deja visibles aquellos vinos que tiene un precio marcado.
Y este mostrará los vinos a los que no se les ha asignado precio todavía.
Al seleccionar este botón aparecerán aquellos vinos de los cuales no queda stock.
El filtro de agotados mostrará aquellos vinos que se han etiquetado y aparecen como tal en la carta.
Con este filtro aparecerán aquellos vinos que pueden servirse por copa al comensal.
Uso del buscador del editor
Las cartas de vino suelen ser muy extensas. Para encontrar un vino dentro del listado, además de los filtros mencionados anteriormente, es posible utilizar el buscador, si se conoce el nombre del vino o parte del mismo.
Pinchando en la barra superior de búsqueda, se introduce el nombre de la botella que se desea localizar. Automáticamente se mostrarán los resultados.
Idiomas de la carta
La carta de vinos de tu restaurante puede estar en múltiples idiomas, una opción muy útil si recibes con frecuencia clientes internacionales. En todo caso, siempre existirá un idioma principal predefinido, pero puedes gestionar los demás desde el propio panel. Para modificar los idiomas puedes pulsar en el panel editor el botón gestionar idioma.
Si necesitas añadir un nuevo idioma, presiona sobre el botón e incluye tantos como necesites. Al activar el idioma aparecerán traducidos por defecto todos los elementos que son competencia de Winerim, los que pertenecen a la app.
La traducción del resto de texto correrá a cargo del restaurante. Winerim indicará, dentro del panel editor, los textos que necesitan ser traducidos con un destacado en rojo que indica “Faltan traducciones”.
Haciendo clic sobre ese icono se desplegará el panel para introducir la traducción en el idioma seleccionado.
Módulo Pairing o Maridaje Avanzado
La versión básica de Winerim incluye un maridaje de la botella con alimentos genéricos. Este maridaje aparece por defecto incorporado en tu aplicación cuando se te entrega, pero puede modificarse desde el panel editor siguiendo los criterios del sommelier del restaurante.
Winerim ofrece, además, un módulo avanzado que permite realizar el maridaje con los platos específicos de la carta del restaurante o con los menús degustación.
En el menú de la izquierda de tu panel de control aparece el botón Gestionar Pairing (PRO). Si no lo tienes activado se desplegará una ventana para solicitar su activación al equipo de soporte. Una vez activado puedes comenzar a introducir la carta.
Nuestra recomendación es que comiences introduciendo los tipos de plato de tu carta: entrantes, primeros, segundos, postre… Pincha sobre el botón que indica “Añadir tipo de plato”. Aparecerá una venta en la que puedes introducir el tipo de plato para organizar tu carta cuando introduzcas los platos. Introduce el texto y dale a guardar.
Una vez hayas introducido el tipo de plato puedes comenzar a insertar los platos de tu carta. A continuación, pincha sobre el botón añadir plato.
Añade el nombre del plato y el tipo de plato. Márcalo como activo si actualmente lo estás ofreciendo en tu carta. Si no lo ofreces en estos momentos pero sí en otra estacionalidad puedes dejarlo desactivado. Selecciona los vinos con los que marida tu plato y que tienes en tu carta y dale a guardar.
Si en tu restaurante ofrecéis menú degustación y deseas ofrecer maridaje por menú, pincha sobre la opción menús y, a continuación, sobre añadir menú.
Al hacer clic aparecerá una ventana para que introduzcas los datos del menú y la opción de maridaje si está incluida.
Imprimir la carta
Desde el panel de control del restaurante, es posible imprimir automáticamente la carta actualizada con todas las referencias que se encuentren en ese momento disponibles.
Simplemente, se debe pinchar sobre el botón imprimir pdf, seleccionar si desea imprimirlo con las imágenes de las botellas o sólo texto, y se abrirá una ventana con la carta configurada para su impresión.
De igual manera, es posible exportar un CSV con las referencias de la carta, siguiendo los mismos pasos que para imprimir pero haciendo click en el botón “Exportar cvs”.
Visualización de las referencias
Selección de acciones para cada botella de vino
Al pasar el ratón por encima de una de las botellas del listado se hacen visibles varios iconos que permiten su modificación.
El primero de ellos sirve para editar botella. Pulsa en el icono del lápiz y modifica aquellos datos que deseas cambiar en la ficha de la botella. Para finalizar pulsa en “Guardar cambios”.
Si necesitas la misma botella pero con datos diferentes, como por ejemplo la añada, puedes pulsar en el botón duplicar vino, modificar los datos del formulario que necesites cambiar y guardar los cambios.
Pulsando en este icono confirmas que quieres eliminar una de las botellas de la carta para siempre.
Pulsando sobre el icono de la estrella, la botella se añade a la sección recomendados. Más adelante se detalla cómo organizar dicha sección.
Con este icono activado, las botellas de la carta aparecen destacadas como novedades. Este suele utilizarse cuando se añaden nuevas referencias a la carta, para que el comensal pueda ver qué hay de nuevo. Al igual que la anterior, veremos más adelante de forma detallada cómo funciona.
Sección de vinos recomendados
Puedes realizar una selección especial de las referencias de tu carta que quieras mostrar al comensal como recomendadas. Para ello, desde el panel editor, marca la estrella de las referencias que quieres que aparezcan en esa sección:
Para organizar cómo se visualiza esa sección, desde el panel editor, en el apartado “mi cuenta” hay que pinchar en ajustes.
Cuando se abra la ventana, podrás ver una sección denominada “Marcadores especiales”. Ahí podrás autorizar la visualización tanto de novedades como de recomendados. Como indicamos, la sección de Recomendados tendrá una pestaña propia. Puedes elegir el nombre que desees para esa sección dentro de tu carta, pero no puedes sobrepasar los 27 caracteres para que no aparezca cortada la palabra/frase con la que designes la sección. No te olvides de traducirlo a todos los idiomas en los que tengas tu carta disponible.
Destacado de novedades
Cuando incluyes un vino nuevo en tu carta puedes atribuirle la etiqueta de novedades. Desde el panel editor, sobre la botella de vino en cuestión, debes activar el botón de novedades.
Para organizar la sección ocurre lo mismo que con recomendados, debes acudir al menú de tu cuenta, concretamente a ajustes.
Cuando se abra la ventana, verás la sección denominada “Marcadores especiales”, como cuando activas los recomendados. Ahí podrás autorizar la visualización de novedades y automáticamente saldrán en tu carta con una etiqueta destacada los vinos que tengas marcados como novedad.
De igual manera, puedes editar el nombre con el que se mostrará al comensal.
Cambiar la imagen de la botella
No es posible cambiar la imagen de la botella. El motivo es la unificación de los estándares de todas las botellas que componen la carta, para preservar el estilo y la calidad de la misma.
Comparativa de precios
Es uno de los módulos que más información proporciona al restaurante. Permite conocer el precio medio al que otros restaurantes de tu misma categoría están ofreciendo una determinada botella de vino. Winerim ofrece tres datos diferentes de cada botella: precio medio, precio mínimo y precio máximo. Además, con un simple vistazo te informa si el precio está o no en la media. Esta información es útil y valiosa de cara a ajustar los precios de la carta al alza o a la baja, e incluso ofrece orientación cuando se añade una nueva referencia a la carta y no sabes a qué precio ofrecerla.
Estos datos se obtienen mediante un algoritmo en relación a diferentes criterios, como el precio medio del cubierto, tamaño de la bodega… Winerim categoriza los restaurantes para ofrecer siempre los datos acordes a la categoría del mismo.
Valoraciones de críticos
Ahora, si conoces las valoraciones que han hecho los críticos de vinos sobre una determinada referencia, puedes añadirlo a tu carta. Para ello, en el panel editor, selecciona el vino al que le quieras añadir la valoración, pincha en editar y, a continuación, pulsa sobre editar valoraciones.
Visualización de la carta
Modos de visualización
Winerim ofrece tres modos de visualización de las cartas: carrusel, rejilla/lista o carta tradicional. Puedes configurar el modo por defecto en el que quieres que se visualice tu carta desde el panel editor, pinchando en la parte de ajustes del menú superior.
QR y enlace a la carta
Para que puedas funcionar con tu carta sin limitaciones, Winerim te ofrece diferentes opciones para mostrarsela a tu comensal. Desde el menú superior del panel editor puedes acceder a Códigos QR. En esta pestaña encontrarás varias opciones para presentar tu carta. En primer lugar, tienes el enlace para descargar la app en iOS o Android. También tienes el QR que permite la descarga de la app. Una vez instalada en el dispositivo, simplemente debes introducir el código de acceso que aparece bajo ese QR y ya tendrás acceso a tu carta mediante app.
En esta apartado, también aparece un enlace a tu carta de forma pública y un QR que lleva a la misma, para que puedas utilizarlo en soportes físicos si lo deseas.
Con estas opciones podrás ofrecer cómodamente la carta a tus comensales, para que la consulten desde sus dispositivos o se la facilite el propio restaurante instalada en una tablet.
Stock y pedidos
Control de Stock
Desde el panel de control es posible acceder a la pestaña stock para realizar un seguimiento de las ventas de las botellas del restaurante. En esa pestaña encontraremos el listado de referencias de nuestra carta, y podremos modificar el stock y el umbral, así como restar las ventas en el momento que se produzcan. Para editar esos datos basta con pinchar sobre el lápiz de la referencia.
A continuación, se desplegará una ventana donde puedes introducir el número de botellas que quedan en stock, y, si lo deseas, el umbral al que quieres que desaparezcan de la carta.
Desde esa misma pestaña, puedes ubicar la botella dentro de tu bodega, para que cualquier miembro del equipo pueda localizarla sin problema.
Registrar un pedido
Es posible llevar un seguimiento de los pedidos desde la pestaña con el mismo nombre. Al acceder, encontramos directamente un listado de pedidos que ya se han efectuado, una pestaña para el seguimiento de los que están en curso, la opción de registrar un pedido o la agenda que contiene el listado de distribuidores. Vamos a ver qué podemos hacer en cada apartado.
Para realizar un seguimiento de los pedidos en curso, basta con pinchar sobre la pestaña y aparecerá el listado desglosado.
Antes de realizar el primer pedido, es conveniente registrar a los proveedores en tu agenda. Pinchando sobre agenda de proveedores se abrirá la pestaña donde aparece el nombre del distribuidor y qué vinos te provee. Puede ser que tengas varios, todos los puedes registrar marcando las referencias que te distribuye cada uno.
Si vas a trabajar con un nuevo proveedor, pincha sobre el botón añadir e introduce sus datos.
A continuación haz clic en añadir vino y marca las referencias de tu carta que te provee esa empresa.
Ahora ya puedes comenzar a registrar los pedidos. Haz clic en el botón “Registrar nuevo pedido” y selecciona el proveedor que te lo va a suimnistrar.
A continuación pincha en “Añadir vino” y marca las referencias de las que hayas pedido stock.
Una vez hayas seleccionado las botellas, debes introducir el número de botellas y el importe que has pagado por ella.
Y así se registra un pedido y se contabiliza para incluirlo en el stock a su recepción y sumar el importe de la comprar para analizar la rentabilidad de la bodega.
Personal y ventas
Desde la pantalla de personal es posible añadir a todos los profesionales que trabajan en el restaurante en contacto con el vino, de tal manera que cuando efectúen una venta, ingresen su código y queda registrada por ese camarero.
De esa forma, desde la siguiente pestaña que registra el historial de ventas, podpemos conocer qué se ha vendido y quién ha atendido ese servicio.